How to Fix iPod, iPad & iPhone Stuck on Apple Logo
After jailbreaking, my iPhone won’t turn on past the Apple logo, and just stuck in boot loop. The iPhone was bought in less than half year, it should have worked for at least another year. Furthermore, the contacts, messages and photos on it are important to me, I don’t want to lose them at all. Hence, I would rather have a try all by myself than leave the iPhone lying in the drawer. I have been searching the solutions of fixing iPhone stuck at Apple logo in the whole past week, and I finally got my iPhone out of Apple logo reboot loop without restoring or any data loss. In this article, I’ll introduce all the information I found about iPod, iPad and iPhone stuck on Apple logo and all the ways of getting iPod, iPhone and iPad stuck on Apple logo out of boot loop.
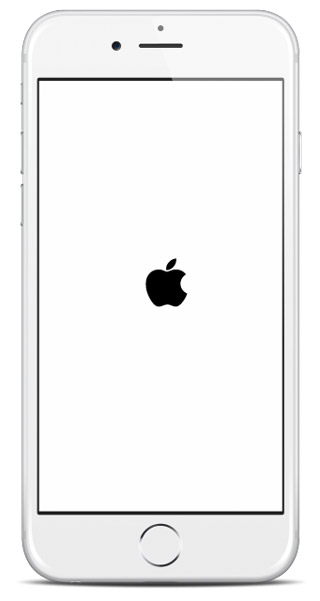
To know how to fix iPod, iPhone iPad on stuck at Apple logo boot loop, you may first need to know why iOS devices like iPod, iPad and iPhone frozen on Apple logo. Usually there are at least 6 situations that lead an iPad, iPhone or iPod stuck on Apple logo:
- Failure of updating iOS to a newer version;
- Failure of restoring from iTunes or iCloud backup files;
- Problems appeared during the jailbreaking process;
- Running an expired beta version of iOS;
- Issues happened during the file transfer from iPod, iPad or iPhone to computer due to the interruption of the security software on your computer, defective USB cables, or faulty USB ports.
- Hardware problems due to iPod, iPad or iPhone’s falling on the ground, in the water, or anything else that causes damage to the device.
In Situation 5, you may need to try to disable or even uninstall the antivirus software, use another USB cable or USB port respectively to let the update or restore work properly so as to get the iPod, iPad and iPhone stuck on Apple screen out of reboot loop.
In Situation 6, if you are sure that some hardware of the device has been damaged, which is the reason that leads the iPod, iPhone or iPad stuck at Apple logo, it’s suggested to send to device to Apple or any other iOS device repairing service.
In the tutorial, the following 5 methods to fix iPod, iPhone and iPad stuck on Apple screen only work for devices that have software issues instead of hardware problems, just as mentioned in Situation 1 to Situation 4.
The 5 ways of getting iPod, iPhone and iPad frozen on apple logo out of reboot loop works for almost all the iPod, iPhone and iPad models. That’s to say, by following the steps in the 5 methods below, you are able to fix iPhone 1st gen, iPhone 3G, iPhone 3GS, iPhone 4, iPhone 4S, iPhone 5, iPhone 5c, iPhone 5s, iPhone SE, iPhone 6, iPhone 6 Plus, iPhone 6s, iPhone 6s Plus, iPhone 7, iPhone 7 Plus, iPhone 8, iPhone 8 Plus, iPhone X, iPhone XR, iPhone XS, iPhone XS Max, iPhone 11, iPhone 11 Pro, iPhone 11 Pro Max, iPhone SE (2nd generation), iPhone 12 mini, iPhone 12, iPhone 12 Pro, iPhone 12 Pro Max, iPhone 13 mini, iPhone 13, iPhone 13 Pro, iPhone 13 Pro Max, iPhone SE (3rd generation), iPhone 14, iPhone 14 Plus, iPhone 14 Pro, iPhone 14 Pro Max, iPhone 15, iPhone 15 Plus, iPhone 15 Pro, iPhone 15 Pro Max stuck on Apple logo, get iPad, iPad 2, iPad (3rd generation), iPad (4th generation), iPad (5th generation), iPad (6th generation), iPad (7th generation), iPad (8th generation), iPad (9th generation), iPad (10th generation), iPad mini, iPad mini 2, iPad mini 3, iPad mini 4, iPad mini (5th generation), iPad mini (6th generation), iPad Air, iPad Air 2, iPad Air (3rd generation), iPad Air (4th generation), iPad Air (5th generation), iPad Pro (12.9-inch), iPad Pro (9.7-inch), iPad Pro (10.5-inch), iPad Pro 12.9-inch (2nd generation), iPad Pro 11-inch, iPad Pro 12.9-inch (3rd generation), iPad Pro 11-inch (2nd generation), iPad Pro 12.9-inch (4th generation), iPad Pro 11-inch (3rd generation), iPad Pro 12.9-inch (5th generation), iPad Pro 11-inch (4th generation), iPad Pro 12.9-inch (6th generation) stuck at Apple logo out of boot loop, and make iPod nano and iPod touch stuck on Apple screen run normally again.
Fix iPod, iPad and iPhone Stuck on Apple Logo by Force Restarting
If it’s the first time that your iPod, iPhone or iPad is stuck on Apple logo for a long time without a process bar on the screen, and never passes the screen, the very first thing you should do is to turn off the device as usual and reboot it. If the restart doesn’t work, try to force the device to restart:
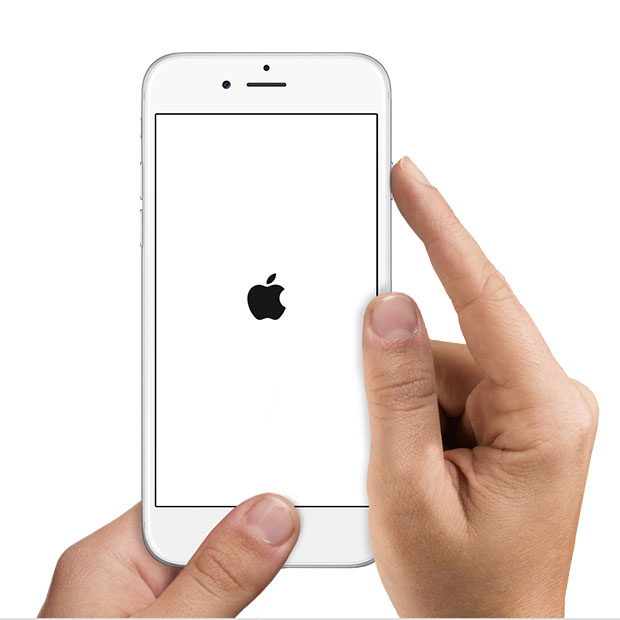
Press and hold the Home and Power (On/Off) buttons simultaneously for at least 10 seconds, don’t release neither of the buttons till you see the Apple logo.
If the force restarting works, the iPhone, iPad or iPod stuck at Apple logo should go back to the normal state again. If neither of the common restart and force restarting works, jump to the next method.
Get iPod, iPhone and iPad Stuck on Apple Logo out of Boot Loop
This method doesn’t even have a name, but it has helped a lot of people get their iDevices out of stuck at Apple screen.
Here are the steps:
- Press and hold the both the Sleep/Wake and Home buttons at the same time until the screen is black.
- Press and hold the Sleep/Wake and Volume Up buttons together simultaneously until the Apple logo appears again.
- Release the Sleep/Wake button but keep holding the Volume Up continuously for about at least another 4 or 5 minutes.
- Release the Volume Up button until you see the Home screen.
You can also follow the instructions in the video tutorial to fix your iPhone, iPad and iPod stuck on Apple screen without restoring:
Exit iPod, iPad and iPhone Apple logo reboot loop by updating with recovery mode
If neither of the above 2 methods works for getting iPod, iPhone and iPad out of Apple logo boot loop, it’s suggested to try to put the iPhone, iPad or iPod in recovery mode first, and then update or restore the device.
Just follow the steps:
- Run iTunes on your computer.
- Connect the iOS device to the computer using the USB cable came with the device.
- Press and hold both the Power and Home buttons on the device for at least 10 seconds, don’t release the buttons when the Apple logo screen appears.
- Keep holding the buttons till you see the “Connect to iTunes” screen. So far, the device enters the recovery mode successfully.
- Click “Update” when the alert window which asks you to restore or update the device pops up in iTunes.
- iTunes starts to download and reinstall the iOS software on your device.
- When the update finishes, set up your device.
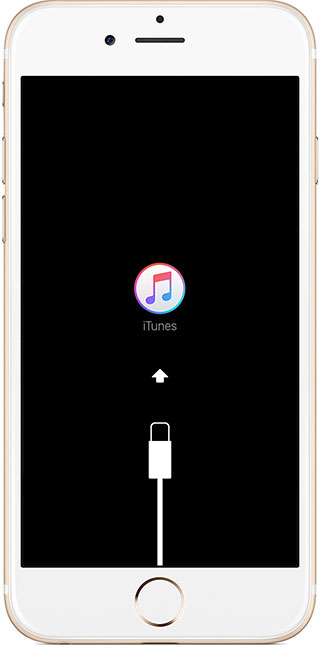
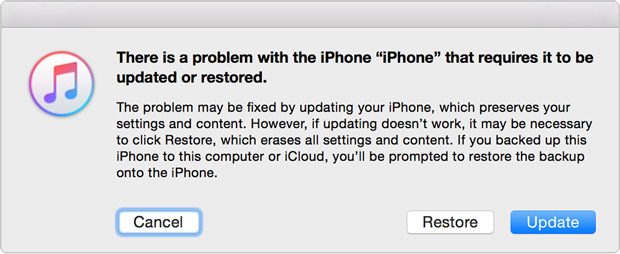
Generally, the update won’t do any harm to the data on the iOS device. However, if it takes more than 15 minutes to download the software and the iPod, iPad or iPhone exits recovery mode, you may have to put the device in recovery mode again choose “Restore” in Step 5 to restore the device from a previous iTunes or iCloud backup. Since restoring in recovery mode will erase all the content and settings on the device, it’s not suggested to give it a try if you don’t have a most current backup. You won’t be happier if you lose some important data such as contacts, photos, compared with just leaving the device lying in your house.
Fix iPod, iPad and iPhone frozen on Apple logo in DFU mode
Different from restore in recovery mode, in the DFU mode restore, every bit of the codes that control both the software and the hardware will be erased and reloaded instead of only the software as in recovery mode. If your device is physically damaged in any way, it’s suggested to use the DFU mode restore cautiously. Any minor problems of the device’s components may cause an incomplete restore, which may ultimately lead the device completely unusable. That’s may be the reason why Apple doesn’t introduce any information about DFU mode on their site. Thus, think twice before you decide to restore in DFU mode.
Follow the instructions step by step to restore the iPod, iPhone or iPod frozen on Apple logo under DFU mode:
- Open iTunes on your PC or Mac.
- Link the iOS device with a USB port of the computer using the USB cable that you use to sync with iTunes.
- Press and hold both the Sleep/Wake and Home buttons together for 8 seconds.
- 8 seconds later, release the Sleep/Wake button but keep holding the Home button until you get the notice from iTunes: “iTunes has detected an iPhone in recovery mode. You must restore this iPhone before it can be used with iTunes”.
- Release the Home button. If the screen is completely black, you’ve successfully put the device in DFU mode.
- Click “OK” in the pop-up window and continue to use iTunes to restore the device.
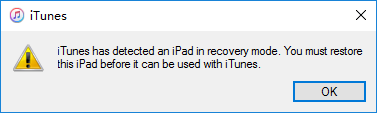
After the DUF mode restore, your device shall work normally as usual. If you don’t have a latest backup of the device, don’t try this method as the restore will need to erase all the content and settings on your device. In addition, any problems of the hardware may cause the failure of the restore.
(Recommend) Fix iPod, iPad and iPhone stuck on Apple screen with iOS System Recovery
It’s a way to fix iPod, iPad and iPhone stuck on Apple logo without any data loss. My iPhone 6s was saved successfully from the Apple logo loop using this method. Therefore, this method is highly recommended.
In this method, we will use the built-in feature, iOS System Recovery, of the third-party iPod, iPhone and iPhone recovery tool. In addition to fixing iPod, iPad and iPhone stuck on Apple logo without restoring, this feature can also be used to get iOS devices out of recovery mode loop, DFU mode, headphone mode, iTunes logo, black screen, white screen, boot loop and more.
While using the iOS System Recovery to get your device out of Apple logo loop, there is no need to put the device into any complicated recovery mode or DFU mode. What’s more, the Apple logo boot loop fix won’t cause any data loss.
Can’t wait to see the steps?
- Download (for Windows or for Mac) and install the iPhone file recovery tool on your computer.
- Connect your device to the computer with the USB cable that you use to back up your device.
- Launch the iPhone recovery software. On the home screen, choose “System Recovery”.
- When the software recognizes the device, click “Start”.
- Click “Download” to download the newest software for the device. If you have downloaded the software previously, just click “Select” to specify the location of the file and let the software start to fix the iOS to normal.
- The software automatically download the iOS software and fix the device.
- You device goes back to normal mode.
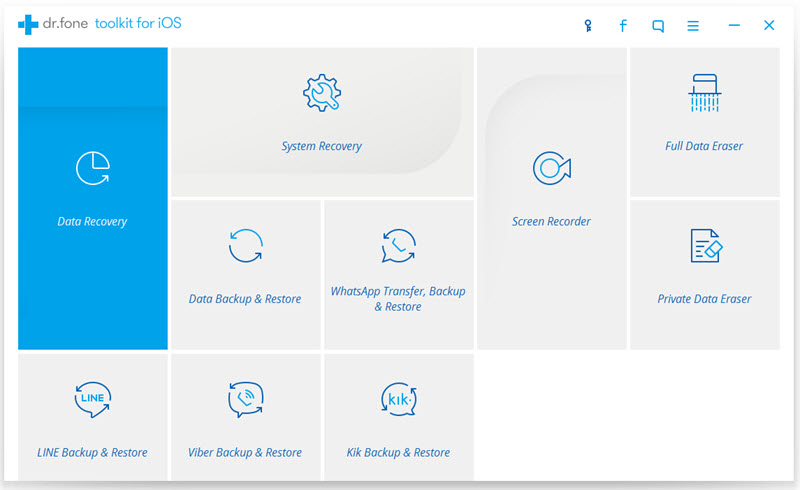
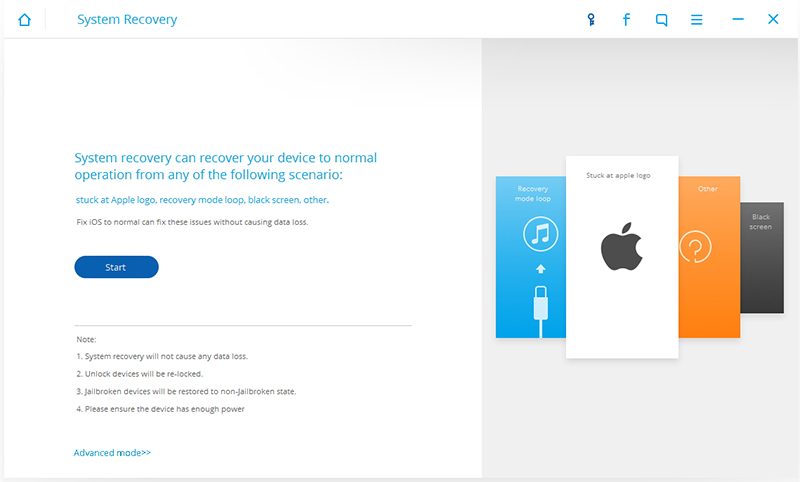
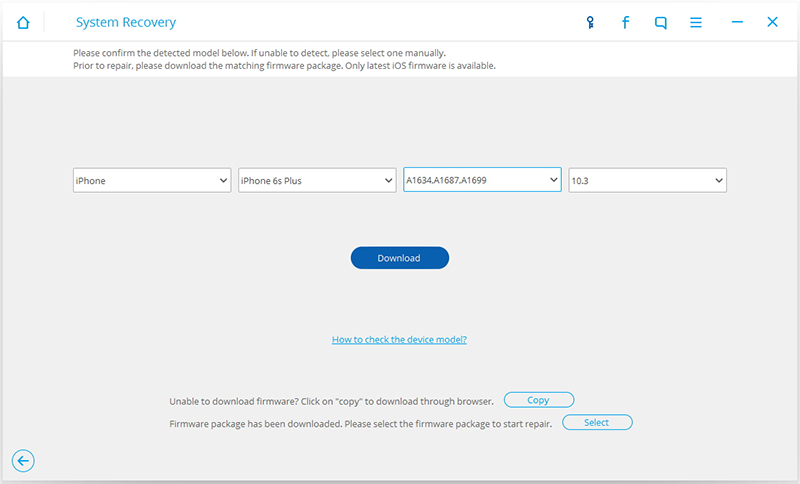
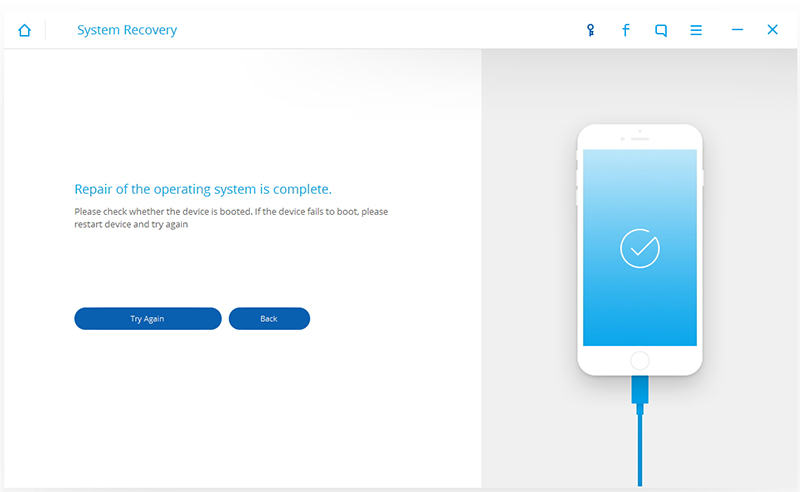
At this point, the iPod, iPad and iPhone stuck on Apple logo issue has been fixed completely.
Please note that, after the Apple screen reboot loop fix, the software on your device will be updated to the latest version. If you have unlocked or jailbroken the device previously, after the fix, the device will go back to locked or non-jailbroken status, just as the state when you bought it, except that all the content and settings are reserved.
As for the iOS data recovery tool, besides fixing iOS to normal, there are also many other features waiting for you to explore: recovering deleted text messages, contacts and more from iOS device directly or from iTunes or iCloud backup files; backing up and restoring the data on your device; completely erase the data or wipe only private data on your device; backing WhatsApp chat history, restoring WhatsApp message backup to iOS or Android phones or tablets, and transfer WhatsApp messages from iOS to Android or iOS devices.
It would be very much appreciated if you could leave your queries, ideas, or suggestions about fixing iPod, iPhone and iPad stuck on Apple screen in the comment section below.
You may also like:
- iPhone recovery mode
- iPhone text message recovery
- How to recover deleted iMessages
- How to retrieve deleted contacts from iPhone
- How to recover deleted photos on iPhone
- How to restore iPhone without iTunes
- How to retrieve deleted Facebook messages
- Recover Deleted Text Messages from Android, iPhone & BlackBerry